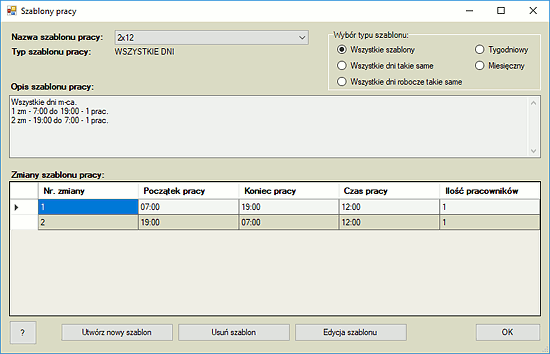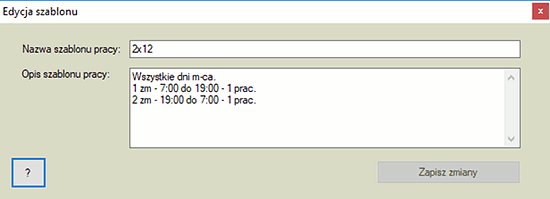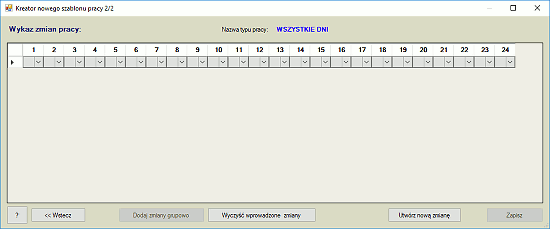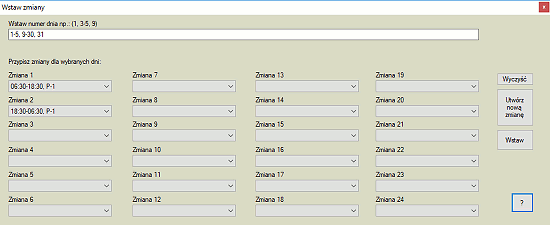Jak już wcześniej wspomniano, cały program bazuje na zasobach, którymi są: szablony pracy, stanowiska, pracownicy oraz obsada będąca powiązaniem dwóch poprzednich. Dostęp do nich otrzymujemy poprzez menu Zasoby. Koniecznie należy dokonać ich edycji przed utworzeniem jakiegokolwiek grafika, gdyż nie można tworzyć planu pracy nie mając wcześniej określonych stanowisk czy pracowników. Do zasobów można również zaliczyć Edycję miesiąca, która została omówiona w jednym z poprzednich rozdziałów i jest dostępna w menu Edycja.
SZABLONY PRACY
Szablon pracy jest podstawową strukturą na bazie której można automatycznie wypełnić grafik i sprawdzić jego poprawność. Raz utworzony szablon pracy można przypisać do wielu stanowisk i wygenerować dla nich grafiki pracy
Menu Zasoby -> Szablony pracy otwiera okno szczegółowej edycji szablonów pracy. Umożliwia ono utworzenie nowego szablonu, usunięcie lub edycję już istniejącego.
Nazwa szablonu pracy: lista rozwijalna z nazwami wszystkich utworzonych szablonów pracy. Wybór szablonu skutkuje wyświetleniem poniżej jego parametrów. Ilość pozycji na liście można ograniczyć zaznaczając odpowiednią opcję w polu Wybór typu szablonu.
Typ szablonu pracy: typ wybranego szablonu pracy, występują cztery typy szablonów:
- WSZYSTKIE DNI - praca we wszystkie dni miesiąca łącznie z sobotami, niedzielami i świętami. Zmiany są jednakowe w każdym dniu miesiąca.
- WSZYSTKIE DNI ROB - praca tylko w ni robocze. Zmiany są jednakowe w każdym dniu miesiąca.
- TYGODNIOWY - zmiany ustalane indywidualnie dla każdego dnia tygodnia. Dla każdego dnia tygodnia tj. poniedziałek, wtorek itp. zmiany są jednakowe.
- DNI MIESIĄCA - zmiany ustalane indywidualnie dla każdego dnia miesiąca.
Domyślny typ dnia tj. roboczy, wolny, świąteczny można zmienić edytując miesiąc. Opcja dostępna z menu Edycja->Edytuj Miesiąc. Opcje związane z godzinami świątecznym dostępne są z menu Pomoc->Opcje zakładka godziny.
Wybór typu szablonu: ogranicza listę z nazwami szablonów pracy w zależności od wybranego typu szablonu.
Opis szablonu pracy: dodatkowy opis wybranego szablonu pracy.
Zmiany szablonu pracy - lista z wszystkimi zmianami szablonu pracy. Dla typu TYGODNIOWY i DNI MIESIĄCA pojawia się dodatkowa kolumna z dniem tygodnia lub miesiąca.
? - kliknięcie spowoduje wyświetlenie pomocy opisującej dostępne opcje i możliwości dla tego okna.
Usuń szablon Pracy - usuwa wybrany szablon pracy z zasobów. Usunięcie szablonu jest możliwe tylko wtedy gdy szablon nie jest powiązany z żadnym stanowiskiem lub grafikiem utworzonym dla tego stanowiska. W przeciwnym wypadku zostanie wyświetlony odpowiednik komunikat.
Edycja szablonu - otwiera okno edycji szablonu.
Edycja szablonu pracy umożliwia zmianę jego nazwy i opisu.
OK - zamyka okno z szablonami pracy.
Utwórz nowy szablon: otwiera pierwsze okno kreatora nowego szablonu pracy.
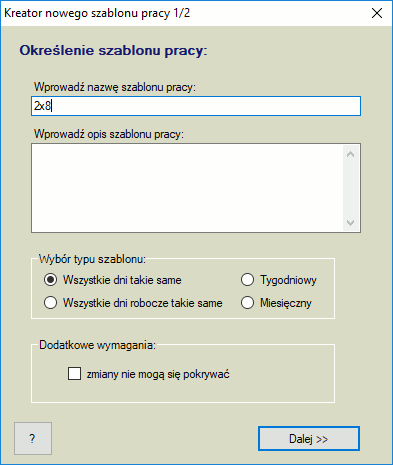
Pierwsze okno kreatora szablonu pracy.
W oknie należy wprowadzić podstawowe dane nowego szablonu tj. obowiązkowa jest nazwa pod którą szablon będzie widoczny oraz typ szablonu. Zaznaczenie opcji zmiany nie mogą się pokrywać zabezpieczy przed wstawieniem do szablonu zmian których czas pracy się pokrywa. Kliknięcie przycisku Dalej>> otwiera drugie okno kreatora.
Ilość wierszy w tabeli zależy od wybranego wcześniej typu szablonu. Dla typów: WSZYSTKIE DNI i WSZYSTKIE DNI ROB - 1 wiersz, TYGODNIOWY - 7 wierszy, DNI MIESIĄCA - 31 wierszy. Dla dwóch ostatnich typów pojawia się dodatkowo kolumna z numerem dnia tygodnia lub miesiąca. Każdy wiersz zawiera 24 zmiany oznaczone numerem kolumny. Poszczególne zmiany wstawiamy wybierając je z odpowiedniej listy rozwijalnej.
<<Wstecz - powrót do pierwszego okna kreatora.
Wyczyść wprowadzone zmiany - usuwa wprowadzone zmiany w zależności od aktualnej selekcji tj. pojedyncza zmiana, cały wiersz, kilka wierszy.
Zapisz - kończy pracę kreatora i zapisuje nowy szablon pracy.
W przypadku braku wymaganej zmiany należy ją utworzyć klikając przycisk Utwórz nową zmianę który otwiera okno tworzenia nowej zmiany.

Tworzenie nowej zmiany.
Należy wprowadzić wszystkie wymagane dane i zatwierdzić przyciskiem Utwórz zmianę. Zapisanie nowej zmiany zostanie potwierdzone odpowiednim komunikatem. Od tego momentu zmiana będzie widoczna w liście rozwijalnej dla wprowadzonego numeru zmiany.
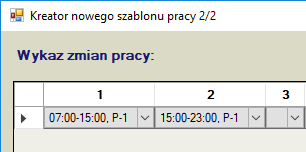
Kreator szablonu pracy.
Wstawione zmiany opisane są godzinami rozpoczęcia i zakończenia pracy oraz ilością pracowników pracujących jednocześnie na zmianie np. P-2.
Przycisk Dodaj zmiany grupowo aktywowany jest dla dla trybów: TYGODNIOWY i DNI MIESIĄCA. Dla większej ilości wierszy pojedyncze wstawianie powtarzających się zmian może być nużące. Kliknięcie otwiera okno grupowego wstawiania zmian.
W polu Wstaw numer dnia należy wprowadzić zgodnie z podanym szablonem, numery dni dla których zostaną wprowadzone jednakowe zmiany.
Pojedyncze dni i grupy dni oddzielamy przecinkiem a następnie wprowadzamy zmiany z odpowiednich list rozwijalnych - każda oznaczona numerem zmiany.
Wcześniejsza selekcja odpowiednich wierszy w oknie drugim kreatora wprowadzi odpowiednie numery dni w w/w polu.
Po dokonaniu zmian zostaje aktywowany przycisk Wstaw którym wstawiamy zmiany do szablonu pracy.
Od tej pory nowy szablon pracy będzie widoczny w oknie Szablony pracy.
Wyczyść - usuwa wszystkie wprowadzone zmiany.
Utwórz nową zmianę - otwiera okno tworzenia nowej zmiany.